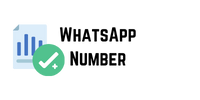Do you want to create a single-product store to promote and sell your product online?
As the name suggests, a single-product store focuses on selling a single product. It’s perfect for small businesses or freelancers who create high-value, limited products or digital products.
Selling a single product not only makes your business operations easier, but it also helps customers make their purchasing decisions faster. With the right product, you have a better chance of creating a brand presence and growing your business online.
In this post, we are going to show you the easiest way to create a single product store in WordPress. But first, let’s learn the benefits of selling a single product online.
Why create a single-product store?
You may think that having an online store dedicated to just one product is not very profitable.
However, you’ll be happy to know that you don’t need to create a full-fledged eCommerce site with multiple products to grow your online business.
In fact, creating a single-product store has many advantages. Here are some of them:
- Cheaper to set up: The initial costs and resources required to create a single-product store are much lower than those required to create a full-fledged eCommerce site.
- Reaching customers: With just one product to promote, businesses can easily choose a target audience and cater to their needs. They can focus on a specific niche and achieve better results.
- Effective marketing: It is easier to create high-converting marketing campaigns and strategies to position your brand in the market.
- Easy to Maintain: You can easily manage and maintain all the business processes and keep updating new features in your single product store.
Creating a single-product store is a great way to sell a honduras phone number library fresh and innovative product online. It can streamline your workflow and market your product with ease.With that, let’s learn how to sell a single product in WordPress without setting up a full eCommerce site.
Create a Single Product Store in WordPress
When it comes to selling products electronic billing is mandatory on WordPress, the first choice is WooCommerce. But this option is designed for eCommerce sellers who need to manage multiple products and inventory.
The most lucrative method to create a product store in WordPress is to use an order form with a payment option.
With a product order form, you can add prices, images, and descriptions of your products. You can even accept online payments directly on these forms.
To create a professional-looking product order form, you’ll need a good form builder plugin with payment integration features. We recommend using WPForms .
WPForms is the most powerful form builder for WordPress sites. This drag and drop form builder comes with tons of features that allow you to sell your products without any hassle.
For starters, WPForms offers a template library where you can find over 1,200 pre-built form templates to sell products and services on your site. This saves a lot of your time and you can set up your product and start selling within 5 minutes.
WPForms drag and drop builder is very easy to use, so even non-tech-savvy users can edit and customize their product order form. There’s no need to touch a line of code.
Additionally, there are options to integrate payment providers such as PayPal, Stripe, and Authorize.Net. You can add multiple payment options to your order form so that customers can make payments with just one click.
Plus, here are some of the reasons why you sms to data should use WPForms to create a single product store in WordPress.
- List one product or multiple versions of your product along with descriptions and images
- Easily accept online payments from customers directly on your order forms
- Connect your product order form with email marketing services like Constant Contact, Mailchimp, etc.
- Send automatic email notifications to your clients, yourself, and your team members.
- Protect your form from spam and hackers with Google reCAPTCHA
Step 1: Install and Activate WPForms
First, you need to sign up for a WPForms account . You’ll find a free version of the plugin in the WordPress repository.
However, you need to upgrade to a pro plan to accept online payments and add additional functionality to your single product store.
After signing up, you will have access to your WPForms account dashboard. Here, open the Downloads tab and find your download file along with the license key.
You’ll need to download the plugin file and install it on your WordPress site. If you need more help, check out our guide on how to install a WordPress plugin .
Once you install WPForms on your site, navigate to the WPForms » Settings tab from your admin panel. To activate its pro features, you need to enter your license key here.
Next, click the Verify Key button and you will see a successful verification message.
Now, you need to set up payment options for your single product store.
Step 2: Connect your payment service
Before you create your product order form, you need to connect your payment service provider to your site. This way, you can easily add payment options to your forms in just a few clicks.
In your WordPress dashboard, head to the WPForms » Addons tab and you will see a collection of WPForms addons. Here you will find addons for payment providers like Stripe, PayPal, and Authorize.net.
Now, select the payment option of your choice and click on the Install Plugin button . For this tutorial, we are going to install the Stripe plugin. You can install any other payment plugin to accept payments on your forms.
Once the plugin is installed, open the WPForms » Settings page and click on the Payments tab .
Here you will see options to connect your Stripe account and set your currency.
If you select any other payment provider like PayPal, you will see the PayPal account settings here.
Additionally, WPForms allows you to use the test mode to check the status of your connection and payment integration before your single-product store goes live. This option helps you set up your product and payment options without any issues.
Make sure to click Save Settings at the end.
Now, you are ready to create an order form for a product and set up a payment option.
Step 3: Create a Product Order Form
To create a product order form, you need to open the WPForm » Add New tab in your dashboard. This will launch the template library.
As mentioned above, WPForms comes with a template library that has over 100 form templates so you can create any type of WordPress form. You will find many product order form templates such as:
- Billing/Order Form
- Order form for goods
- Order request form
- Mattress Order Form
- Custom Product Order Form
- T-shirt order form
- Coffee Bean Order Form
- and many more
You can choose any of these templates based on your preference. For this tutorial, we will start with the Billing/Order Form template .
It includes all the form fields to promote your product, make customizations, and accept payments. You can preview the form template if you want and see a demo of the form.
To get started, enter a name for your form and click the Use Template button . This will open the drag-and-drop form builder.
Step 4: Customize your form
The form template already includes all the information needed to sell your product and collect customer information.
At the same time, WPForms allows you to customize every element of the template and even add additional fields according to your needs.
You will find all the form fields on the left side and the form preview on the right side of the page builder.
To insert a new form field into your product order form, simply select it and drag and drop it into the form preview.
To customize any form field, simply select it in the form preview and you will see the field options in the left menu.
Let’s edit the Available Items field of the form template to add your product details. When you select the field, you’ll find options to change the label, add or remove items, add prices, etc.
So you can add your custom label for the field and add items for product variations. Here, we are adding 3 options for customers to choose from. We will also add the prices along with them.
You can enable the Show price after item tags option to display prices at the front of the form.